ADS Screens Overview
Main UI Components and Screens
| Screen | Description |
|---|---|
| Login Screen | ADS login screen |
| Navigation Menu | Allows to navigate to the different screens |
| Main screen - Dashboard | Displays the main KPIs and device geo-distribution |
| Critical Alerts | Displays the list of critical alerts |
| Fleet View | Displays the main KPIs and information for the fleet of devices of a specific product |
| Glances | Displays and allows to manage KPIs and dashboards |
| 3rd Party | Displays KPIs and information about 3rd-party components |
| Device | Displays the details about a device |
| Device Profiles | Displays and allows to manage the product lines and products |
Login Screen
To login into ADS, navigate to the URL https://app.sternum.cloud/dashboard
NOTE: Depending on your enterprise account, the URL and look&feel may be different. Please check with your domain administrator.
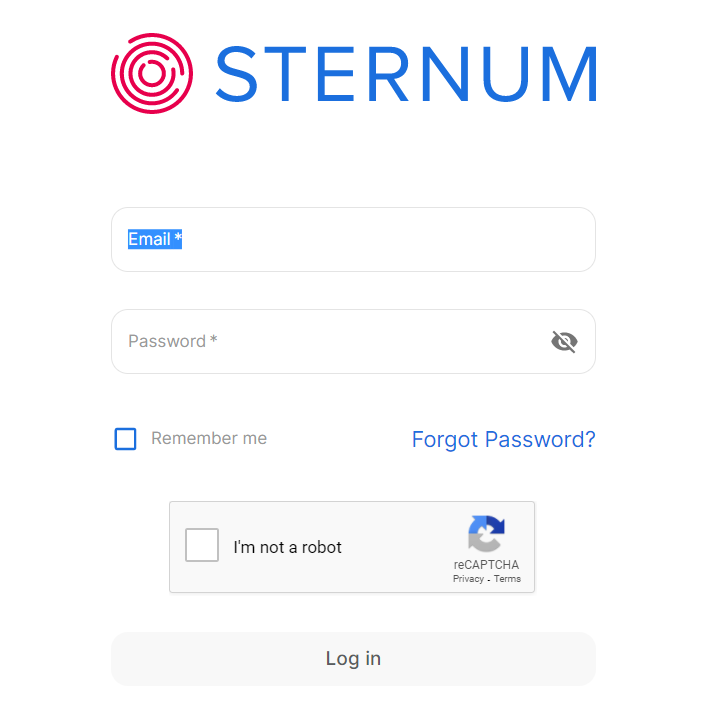
After entering your credentials and clicking Log In, you may need to confirm your login credentials via 2FA as shown below. Consult with your administrator if you need assistance.
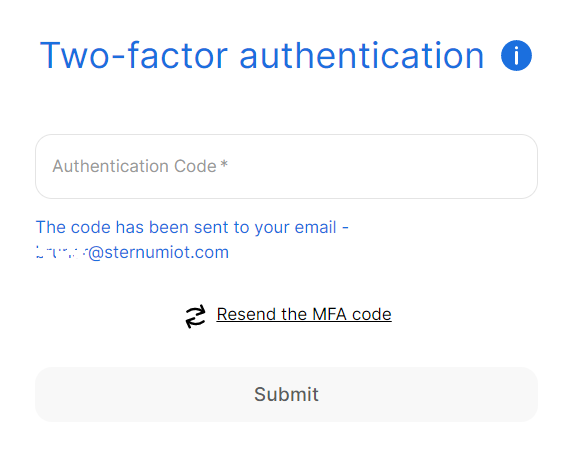
Navigation Menu
The navigation menu is the blue panel on the right of the screen.
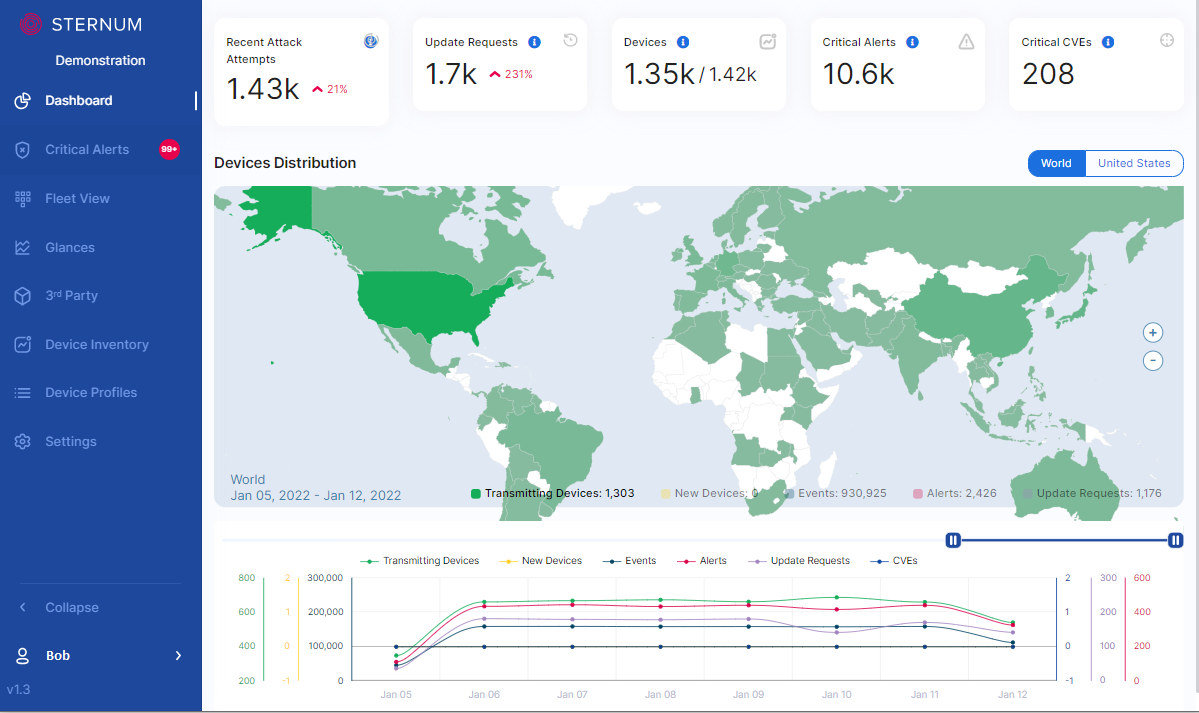
The following items are available on the navigation menu:
- Demonstration: Name of the current account/board (Demonstration is the name of the demo board)
- Dashboard: Navigate to the Dashboard screen
- Critical Alerts: Navigate to the Critical Alerts screen
- Fleet View: Navigate to the Fleet View
- Glances: Navigate to the Glances screen
- 3rd Party: Navigate to the 3rd Party screen
- Device Inventory: Navigate to the Device Inventory screen
- Device Profiles: Navigate to the Device Profiles screen
- Settings: Navigate to the Settings screen
- Collapse: Hide the navigation menu
- Bob: Name of the current user with access to a sub-menu allowing to Logout or select a different board (if available)
- The version of ADS is displayed at the bottom of the navigation menu.